How to Automate Workflows & Send Pre-Populated Forms with Dispatch
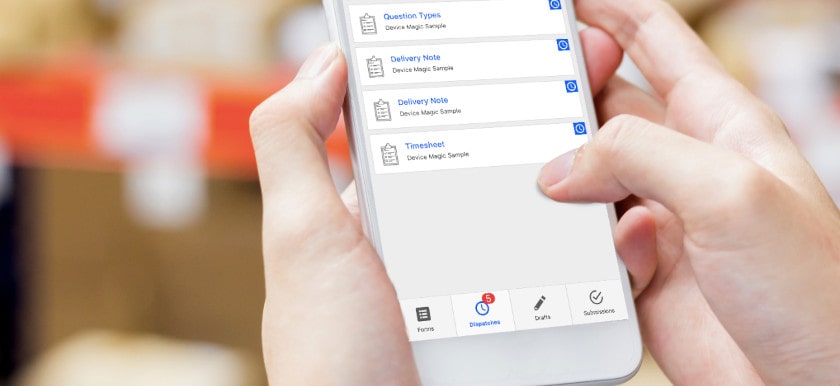
Dispatch is a feature that allows you to send a form with pre-populated data, such as a job location or other key details, to a team member’s device, or or set up a workflow that will transfer previously captured data to be used in a new submission and can be delivered to several Destinations.
Instead of a tech needing to come to the office to pick up paperwork for a new assignment, or calling to give them details, a notification with the necessary form and information can be sent directly to their mobile device using Dispatch. After your tech completes the job, they finish filling out the form and submit it.
A Dispatch workflow allows you to automate the collection and distribution of the data you gather between teams. Setting up this type of workflow will send a form to the next person in the process to fill out their information before passing it along to the final destination.
Here’s how you can use Dispatch for forms automation and to improve your mobile data collection.
How to Send Pre-Populated Forms with Dispatch
 Dispatches can be sent to your team from the Dispatch tab in the Device Magic Dashboard. From the tab, select “New Dispatch” and then choose the form to Dispatch and the device it will be sent to.
Dispatches can be sent to your team from the Dispatch tab in the Device Magic Dashboard. From the tab, select “New Dispatch” and then choose the form to Dispatch and the device it will be sent to.
You’ll be able to customize the name and description of the Dispatched form as it will appear on the device. Then, you can see the questions for the form that has been selected and pre-populate the fields you need. Clicking submit will send your Dispatch, and it will be available to complete in the mobile forms app on the selected device.
A team member can see all of their current Dispatches in the tab in their mobile forms app, and the forms will be ready to be completed.
How to Set Up a Dispatch Workflow
Imagine you have an installation form that needs to be completed by three different people. The form is nearly identical, but each person needs the data from the previous person in order to complete their section.
You don’t want to have three separate forms, nor do you want each person to have to wait to be handed the partially completed form so they can complete their section. You want to automate the whole process so the appropriate people get all the right information at the right time. That’s what a Dispatch workflow can do.
This step-by-step guide will show you how to create a Dispatch workflow with various Destinations. Here’s an overview of how to set up your workflow.
Setting Up Your Forms & Destinations
For this example, the workflow will include a Sales Rep, Technician, Technical Supervisor, and Accounting. There will be three versions of the form, each one labeled for the individual or department who will be filling it out (e.g. Sales, Technical Supervisor). As the form moves through the workflow, it will contain the information supplied by the previous person.
The accounting department is the final delivery destination for all of the information, and will not have a form to complete.
Step 1: Sales Department – Dispatch Destination
Your first step is to set up a Destination for the Sales version of the New Client Installation form. From within the forms tab in the Dashboard, select the New Client Installation form, then click “Destinations” and “New Destination.” This is where you’ll see the option to select Dispatch as a Destination.
Next, you’ll select the form you want to Dispatch. In this example, that will be the New Client Installation form for the Technician.
Step 2: Technician – Dispatch Destination
Next, you’ll need to create a Dispatch Destination for where the Technician’s completed form will be sent. This will be set up in the same way as the Sales form, except this Destination will also include data from the Technician’s form and show the question fields that the Supervisor will need on their form.
Step 3: Technical Supervisor – Email Destination (Send a PDF to Accounting)
For the final Destination, you’ll decide where the completed data from all three forms will be delivered for your accounting team. One option is to send an email with a PDF of your form.
To do this, create a new Destination for the Technical Supervisor’s New Client Installation form, selecting email as the Destination and PDF as the format. You’ll input the email address for the accounting department to finish creating the Destination.
That’s it! All your Destinations are set up and your process is ready to be automated.
Here’s what the automated workflow will look like:
- Sales completes their New Client Installation form.
Once completed, the New Client Installation form for the Technician is automatically dispatched to the Technician’s device. - The Technician completes their New Client Installation form second.
Once completed, the New Client Installation form for the Technical Supervisor is automatically dispatched to the Supervisor’s device. - The Technical Supervisor completes their New Client Installation form.
Once completed, a completed PDF document with completed information from all three forms is emailed to the accounting department.
Ways to Use Dispatch
Baker Pool
Baker Pool uses Dispatch to track weekly maintenance after a new pool construction. After a pool is installed, techs perform maintenance and check on the pool twice a week during the first 30 days, and complete a checklist for each visit.
With their mobile forms app, the tech fills out the checklist during the visit and then can reference it on the next visit to see exactly what was done previously.
Sometimes a different tech will perform one of the weekly visits. In that case, they can open a Dispatch of the form that was started earlier in the week and know exactly where to begin.
Chemtek
Chemtek has simplified requests for purchase orders by using mobile forms. When Chemtek has techs working on jobs for customers at their plant, they frequently submit requests for parts. Once a PO request is submitted from the mobile forms app, a PO is automatically generated and pre-populated with information from the request and sent back to the office for approval through an automated workflow using Dispatch.